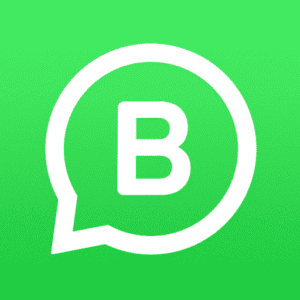Bilytica # 1 is one of the top Power BI It helps a user design interactive, informative dashboards that can easily transform raw data into meaningful insights. Anyone interested in building a dashboard in Power BI will need to go through this process-from the import of data to design. Each step of it will help you build more impactful dashboards to make data-driven decisions.
Click to Start Whatsapp Chat with Sales
Call #:+923333331225
Email: sales@bilytica.com
Bilytica #1 Power BI

Familiarity with Power BI and its functionalities in terms of dashboarding
What is Power BI?
Power BI is an interactive data visualization tool by Microsoft for business analytics. It enables connecting sources of data, transforming the data, and producing visualizations that can be shared across teams.
Why Use Power BI for Dashboards?
Powerful features include integration with multiple data sources, automated data refresh, and a range of customizable visuals, which will make Power BI ideally suited for creating dynamic and informative dashboards.
Planning Your Dashboard
Define Your Objectives: What are you trying to accomplish with Power BI? Are you tracking sales performance, monitoring customer satisfaction, or analyzing operational efficiency? Having clear goals helps guide your design choices and visualization needs.
Identify Key Metrics and KPIs: From your list of objectives, identify KPIs that you intend to track. For a sales dashboard, this will include metrics like revenue and units sold as well as customer acquisition cost, amongst others.
Consider Your Audience: As much as is possible, ensure your dashboard has been set to address the audience’s needs. For example, you could have different levels of summarization where executives want only top-level overviews while analysts require specific views for detailed data observations.
Connecting to Data Sources in Power BI
Data Connection Options in Power: BI Power BI supports many data sources, including Excel, SQL Server, Google Analytics, cloud-based data (like Azure), and APIs. Choose a source that best fits your data.
Importing Data: To connect to a selected data source, go to Home > Get Data in Power BI Desktop. Once you have connected, follow the prompts to load your data into Power BI.
Transforming Data using Power Query: Once you have imported, you will clean and transform your data using Power Query. You can remove duplicate values, filter rows, rename columns, and even merge datasets if needed. Cleaning your data is critical for an accurate report.
Data Modeling and Relationships
Create a Data Model: Once you have imported your data, create links between tables by linking keys like customer ID or product ID. This allows you to merge multiple datasets and Power BI them together.
Manage Relationships: In the Model view, drag and drop fields to establish relationships between tables. Be sure that the relationships reflect your business logic: one-to-one, one-to-many, or many-to-many.
Calculated Columns and Measures: Use DAX to create calculated columns and measures. For instance, a measure can be created to calculate total sales by multiplying unit price times quantity. Calculated fields add depth to your analysis.

Designing the Dashboard Layout
There are several kinds of visuals offered in Machine Learning that include bar charts, line charts, pie charts, tables, and maps, among others. There’s a visualization to match with the representation you have of the data you are analyzing. For example, if there are trends over time, this is well-represented through a line chart; where there are distribution or distributions, use a pie chart.
Creating Consistent Layouts: Consistency in color, fonts, and layout makes the dashboard easier to read. Align visuals logically and similar formatting to make a consistent look.
Use filters and slicers. These filters and slicers can allow users to segment the data based on time, region, or other categories. Slicers offer interactivity to customize the view as needed.
Add visuals and customize for effect
Adding visuals: Drag data fields to the Fields pane of every visual to display metrics and insights. Experiment with different types of visuals to see which best conveys the information.
Conditional formatting: Conditional formatting is used to point out important data points in the data. For example, change colors based on a performance metric, such as sales below target by using red.
Using Bookmarks and Buttons: Power BI also offers the ability to implement specific navigation using bookmarks and buttons. You can then design such an experience, including book marks and buttons that may actually lead users into looking at specific data views.
Using Advanced Features
Drill-through Feature: The drill-through facility makes it possible for end users to click on any selected metric and view its accompanying information. For example, on clicking a category, there could be the opportunity for opening a page on the sales by the same products.
Hierarchical Views: Use hierarchical structures like year > quarter > month to enable the ability to view data at multiple levels. This also gives a layer of depth and background to your findings.
Tool-tips: Use tool-tips to show more data points on hover. Tool-tips further add to the interactivity with the additional context without overloading the view.
Developing an Interactive Report
Setting up filters: Power BI provides different types of filters like page-level, report-level, and visual-level filter. These filters can help restrict the views of data displayed in various sections of your dashboard.
Drill Down: Drilldowns enable viewing data at multiple levels through drilling down. For example, a sales performance graph might enable you to drill from a view of total sales, into regional views or down into product categories.
Improving Interactivity with Slicers and Date Filters: Use slicers and date filters so that users can filter their data by specific dimensions like region or time period and the dashboard will adjust to that.
Formatting and Final Touches
Applying Themes and Colors: With Power BI, you can get a theme to unify your look. You can have color schemes that match the brand or highlight key metrics.
Labeling and Titles: Use clear concise titles and axis labels for all visuals. Good labeling helps users see the purpose of the dashboard at a glance.
Making it Accessible: Make sure your dashboard is accessible to all users. Be sure to use readable font sizes, high-contrast colors, and alternative text for all visuals.
Publishing and Sharing Your Dashboard
Publish to Power BI Service: Having completed your dashboard, make sure you publish it to Power BI Service. That way, you can get at the dashboard and share it with stakeholders in the cloud.
Configure Data Refresh: So you can keep your insight up-to-date, set up scheduled refreshes and have data refreshed automatically in Power BI from cloud-based sources.
Embedding and Sharing Options: Apply the sharing features in Data Analytics to share with users or embed the dashboard within other applications or websites. Share reports with your team or executives to drive informed decision-making.
Best Practices for Effective Dashboards
Keep It Simple: Avoid clutter by focusing on necessary metrics and avoiding overly complex visuals. Simple dashboards are more accessible and allow users to find insights quickly.
Ensure Data Accuracy: Check and validate data from time to time to ensure that the dashboard is accurate. The wrong data can result in a wrong decision.
Collect User Feedback: Once the dashboards are published, try collecting feedback from users regarding improvement in usability and relevance of the dashboards. Iteration based on real user experience for continuous improvement
Conclusion
Power BI requires such careful planning and design in the structured process of building a dashboard. Starting from connecting data sources to publishing the final product, it is possible to transform complicated data into visual insights, guiding better decision-making. Therefore, follow these steps and best practices on creating effective dashboards meeting organizational goals and ensuring data-driven strategies.
You can explore our other blogs
Generative AI, Power BI , Power BI
11-6-2024